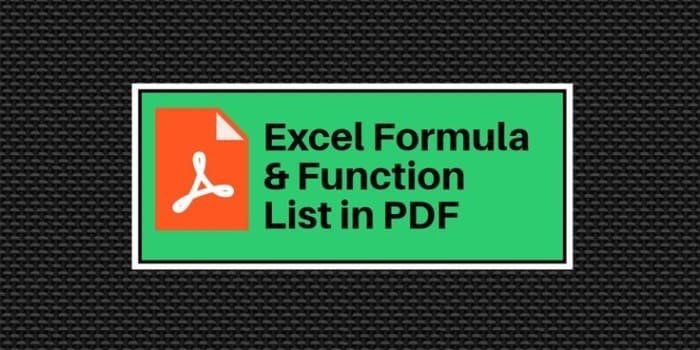You can download the Excel Formulas List PDF from the link provided at the bottom of this page. The Mean in Excel is calculated by adding a set of numbers and then dividing the sum by the count of those numbers. In Microsoft Excel, you can calculate the mean using one of the following functions: AVERAGE: Returns the average number.
In Excel, a formula is an expression that operates on values in a range of cells or a single cell. For instance, the formula “=A1+A2+A3” finds the sum of the values in the range from cell A1 to cell A3. Mastery of Excel formulas is essential for proficiency in Excel. To enhance your Excel skills, it’s necessary to understand and utilize these formulas effectively. You can access the Excel Formulas List PDF through the link provided at the bottom of this page.
Excel Formulas List 2024
| Excel Function |
Shortcut Keys |
| Close a Workbook |
Ctrl + W |
| Repeat Last Command Actions |
F4 |
| Open Options |
Alt + F + T |
| Open Help |
F1 |
| Undo |
Ctrl + Z |
| Redo |
Ctrl + Y |
| Copy |
Ctrl + C |
| Cut |
Ctrl + X |
| Paste |
Ctrl + V |
| Display Paste Special Dialogue Box |
Ctrl + Alt + V |
| Find Box |
Ctrl + F |
| Find and Replace |
Ctrl + H |
| Find next match |
Shift + F4 |
| Find Previous Match |
Ctrl + Shift + F4 |
| Create an Embedded Chart |
Alt + F1 – |
| Create Chart in new Worksheet |
F11 |
| New Workbook |
Ctrl + N |
| Open Workbook |
Ctrl + O |
| Save Workbook |
Ctrl + S |
| Save As |
F12 |
| Print File |
Ctrl + P |
| Open Print Preview |
Ctrl + F2 |
| Close Workbook |
Ctrl + F4 |
| Close Excel |
Alt + F4 |
| Expand or close Ribbon |
Ctrl + F1 |
| Activate Access Keys |
Alt |
| Move to next control on Ribbon |
Tab |
| Help |
F1 |
| Select all contents of a worksheet. |
Ctrl+A |
| Bold all cells in the highlighted section. |
Ctrl+B |
| Fill the Content of the selected cell on top to bottom. CTRL + D (i.e. Ctrl+ Down) |
Ctrl+D |
| “Search the current sheet. |
Ctrl+F |
| Go to a certain area. |
Ctrl+G |
| Find and replace. |
Ctrl+H |
| Puts italics on all cells in the highlighted section. |
Ctrl+I |
| Inserts a hyperlink. |
Ctrl+K |
| Print the current sheet. |
Ctrl+P |
| Fill Right. |
Ctrl+R |
| Saves the open worksheet. |
Ctrl+S |
| Underlines all cells in the highlighted section. |
Ctrl+U |
| Pastes everything copied onto the clipboard. |
Ctrl+V |
| Closes the current workbook. |
Ctrl+W |
| Cuts all cells within the highlighted section. |
Ctrl+X |
| Repeats the last entry. |
Ctrl+Y |
| Undo the last action. |
Ctrl+Z |
| Changes the format of the selected cells. |
Ctrl+1 |
| Bolds all cells in the highlighted section. |
Ctrl+2 |
| Puts italics all cells in the highlighted section. |
Ctrl+3 |
| Underlines all cells in the highlighted section. |
Ctrl+4 |
| Puts a strikethrough all cells in the highlighted section. |
Ctrl+5 |
| Shows or hides objects. |
Ctrl+6 |
| Shows or hides the toolbar. |
Ctrl+7 |
| Toggles the outline symbols. |
Ctrl+8 |
| Hides rows. |
Ctrl+9 |
| Hides columns. |
Ctrl+0 |
Excel Shortcuts List PDF (Top 50+)
| Description |
Excel Shortcuts |
| 1. To create a new workbook |
Ctrl + N |
| 2. To open an existing workbook |
Ctrl + O |
| 3. To save a workbook/spreadsheet |
Ctrl + S |
| 4. To close the current workbook |
Ctrl + W |
| 5. To close Excel |
Ctrl + F4 |
| 6. To move to the next sheet |
Ctrl + PageDown |
| 7. To move to the previous sheet |
Ctrl + PageUp |
| 8. To go to the Data tab |
Alt + A |
| 9. To go to the View tab |
Alt + W |
| 10. To go the Formula tab |
Alt + M |
| 11. To edit a cell |
F2 |
| 12. To copy and paste cells |
Ctrl + C, Ctrl + V |
| 13. To italicize and make the font bold |
Ctrl + I, Ctrl + B |
| 14. To center align cell contents |
Alt + H + A + C |
| 15. To fill color |
Alt + H + H |
| 16. To add a border |
Alt + H + B |
| 17. To remove outline border |
Ctrl + Shift + _ |
| 18. To add an outline to the select cells |
Ctrl + Shift + & |
| 19. To move to the next cell |
Tab |
| 20. To move to the previous cell |
Shift + Tab |
| 21. To select all the cells on the right |
Ctrl + Shift + Right arrow |
| 22. To select all the cells on the left |
Ctrl + Shift + Left Arrow |
| 23. To select the column from the selected cell to the end of the table |
Ctrl + Shift + Down Arrow |
| 24. To select all the cells above the selected cell |
Ctrl + Shift + Up Arrow |
| 25. To select all the cells below the selected cell |
Ctrl + Shift + Down Arrow |
| 26. To add a comment to a cell |
Shift + F2 |
| 27. To delete a cell comment |
Shift + F10 + D |
| 28. To display find and replace |
Ctrl + H |
| 29. To activate the filter |
Ctrl + Shift + L, Alt + Down Arrow |
| 30. To insert the current date |
Ctrl + ; |
| 31. To insert current time |
Ctrl + Shift + : |
| 32. To insert a hyperlink |
Ctrl + k |
| 33. To apply the currency format |
Ctrl + Shift + $ |
| 34. To apply the percent format |
Ctrl + Shift + % |
| 35. To go to the “Tell me what you want to do” box |
Alt + Q |
| 36. To select the entire row |
Shift + Space |
| 37. To select the entire column |
Ctrl + Space |
| 38. To delete a column |
Alt+H+D+C |
| 39. To delete a row |
Shift + Space, Ctrl + – |
| 40. To hide selected row |
Ctrl + 9 |
| 41. To unhide selected row |
Ctrl + Shift + 9 |
| 42. To hide a selected column |
Ctrl + 0 |
| 43. To unhide a selected column |
Ctrl + Shift + 0 |
| 44. To group rows or columns |
Alt + Shift + Right arrow |
| 45. To ungroup rows or columns |
Alt + Shift + Left arrow |
| 46. To group pivot table items |
Alt + Shift + Right arrow |
| 47. To ungroup pivot table items |
Alt + Shift + Left arrow |
| 48. To hide pivot table items |
Ctrl + – |
| 49. To create a pivot chart on the same sheet |
Alt + F1 |
| 50. To create a pivot chart on a new worksheet |
F11 |
Basic Excel Formulas List
- =SUM(C2:C5)
- =MIN(E2:E5)
- =MAX(E2:E5)
- =AVERAGE(C2:C5)
- =COUNT(E2:E5)
- =POWER(D2/100,2)
- =CEILING(F2,1)
- =FLOOR(F2,1)
- Modulus
- CONCATENATE
- LEN
- REPLACE
- LEFT, RIGHT, MID
- UPPER, LOWER, PROPER
- NOW()
- TODAY()
- TIME()
- HOUR, MINUTE, SECOND
- DATEDIF
- VLOOKUP
Date & Time Excel Formulas & Functions List
| Functions |
Excel Formulas |
Description |
| DATE |
=DATE(year,month,day) |
Returns the serial number of a particular date |
| DATEVALUE |
=DATEVALUE(date_text) |
Converts a date in the form of text to a serial number |
| DAY |
=DAY(serial_number) |
Converts a serial number to a day of the month |
| HOUR |
=HOUR(serial_number) |
Converts a serial number to an hour |
| MINUTE |
=MINUTE(serial_number) |
Converts a serial number to a minute |
| MONTH |
=MONTH(serial_number) |
Converts a serial number to a month |
| NOW |
=NOW() |
Returns the serial number of the current date and time |
| SECOND |
=SECOND(serial_number) |
Converts a serial number to a second |
| TIME |
=TIME(hour,minute,second) |
Returns the serial number of a particular time |
| TIMEVALUE |
=TIMEVALUE(time_text) |
Converts a time in the form of text to a serial number |
| TODAY |
=TODAY() |
Returns the serial number of today’s date |
| YEAR |
=YEAR(serial_number) |
Converts a serial number to a year |
| DAYS360 |
=DAYS360(start_date,end_date,method) |
Calculates the number of days between two dates based on a 360-day year |
| EDATE |
=EDATE(start_date,months) |
Returns the serial number of the date that is the indicated number of months before or after the start date |
| EOMONTH |
=EOMONTH(start_date,months) |
Returns the serial number of the last day of the month before or after a specified number of months |
| NETWORKDAYS |
=NETWORKDAYS(start_date,end_date,[holidays]) |
Returns the number of whole workdays between two dates |
| NETWORKDAYS.INTL |
=NETWORKDAYS.INTL(start_date,end_date,[weekend],[holidays]) |
Returns the number of whole workdays between two dates using parameters to indicate which and how many days are weekend days |
| WEEKDAY |
=WEEKDAY(serial_number,[return_type]) |
Converts a serial number to a day of the week |
| WEEKNUM |
=WEEKNUM(serial_number,[return_type]) |
Converts a serial number to a number representing where the week falls numerically with a year |
| WORKDAY |
=WORKDAY(start_date, days, [holidays]) |
Returns the serial number of the date before or after a specified number of workdays |
| WORKDAY.INTL |
=WORKDAY.INTL(start_date,days,weekend,holidays) |
Returns the serial number of the date before or after a specified number of workdays using parameters to indicate which and how many days are weekend days |
| YEARFRAC |
=YEARFRAC(start_date,end_date,basis) |
Returns the year fraction representing the number of whole days between start_date and end_date |
Lookup & Reference Excel Formulas List
| Functions |
Excel Formulas |
Description |
| ADDRESS |
=ADDRESS(row_num, column_num, [abs_num], [a1], [sheet_text]) |
Returns a reference as text to a single cell in a worksheet |
| COLUMN |
=COLUMN([reference]) |
Returns the column number of a reference |
| COLUMNS |
=COLUMNS(array) |
Returns the number of columns in a reference |
| HLOOKUP |
=HLOOKUP(lookup_value,table_array,row_index_num,[range_lookup]) |
Looks in the top row of an array and returns the value of the indicated cell |
| INDEX |
=INDEX(array,row_num,[column_num])– 2 types |
Uses an index to choose a value from a reference or array |
| INDIRECT |
=INDIRECT(ref_text,a1) |
Returns a reference indicated by a text value |
| MATCH |
=MATCH(lookup_value,lookup_array,match_type) |
Looks up values in a reference or array |
| OFFSET |
=OFFSET(reference,rows,cols,height,width) |
Returns a reference offset from a given reference |
| ROW |
=ROW([reference]) |
Returns the row number of a reference |
| ROWS |
=ROWS(array) |
Returns the number of rows in a reference |
| VLOOKUP |
=VLOOKUP(lookup_value,table_array,col_index_num,[range_lookup]) |
Looks in the first column of an array and moves across the row to return the value of a cell |
| CHOOSE |
=CHOOSE(index_num,value1,value2,…) |
Chooses a value from a list of values |
| GETPIVOTDATA |
=GETPIVOTDATA(data_field,pivot_table,field,item,…) |
Returns data stored in a PivotTable report |
| HYPERLINK |
=HYPERLINK(link_location,friendly_name) |
Creates a shortcut or jump that opens a document stored on a network server, an intranet, or the Internet |
| TRANSPOSE |
=TRANSPOSE(array) |
Returns the transpose of an array |
| AREAS |
=AREAS(reference) |
Returns the number of areas in a reference |
Text Excel Formulas & Functions List
| Functions |
Excel Formulas |
Description |
| EXACT |
=EXACT(text1,text2) |
Checks to see if two text values are identical |
| LOWER |
=LOWER(text) |
Converts text to lowercase |
| PROPER |
=PROPER(text) |
Capitalizes the first letter in each word of a text value |
| TRIM |
=TRIM(text) |
Removes spaces from text |
| UPPER |
=UPPER(text) |
Converts text to uppercase |
| CHAR |
=CHAR(number) |
Returns the character specified by the code number |
| CLEAN |
=CLEAN(text) |
Removes all nonprintable characters from text |
| CODE |
=CODE(text) |
Returns a numeric code for the first character in a text string |
| DOLLAR |
=DOLLAR(number,decimals) |
Converts a number to text, using the $ (dollar) currency format |
| FIXED |
=FIXED(number,decimals,no_commas) |
Formats a number as text with a fixed number of decimals |
| PHONETIC |
=PHONETIC(reference) |
Extracts the phonetic (furigana) characters from a text string |
| REPT |
=REPT(text,number_times) |
Repeats text a given number of times |
| SUBSTITUTE |
=SUBSTITUTE(text,old_text,new_text,instance_num) |
Substitutes new text for old text in a text string |
| T |
=T(value) |
Converts its arguments to text |
| VALUE |
=VALUE(text) |
Converts a text argument to a number |
| ASC |
=ASC(text) |
Changes full-width (double-byte) English letters or katakana within a character string to half-width (single-byte) characters |
| BAHTTEXT |
=BAHTTEXT(number) |
Converts a number to text, using the ß (baht) currency format |
Most Common Excel Formulas & Functions List
| Functions |
Excel Formulas |
Description |
| FIND |
=FIND(find_text,within_text,start_num) |
Finds one text value within another (case-sensitive) |
| LEFT |
=LEFT(text,num_chars) |
Returns the leftmost characters from a text value |
| LEN |
=LEN(text) |
Returns the number of characters in a text string |
| MID |
=MID(text,start_num,num_chars) |
Returns a specific number of characters from a text string starting at the position you specify |
| REPLACE |
=REPLACE(old_text,start_num,num_chars,new_text) |
Replaces characters within text |
| RIGHT |
=RIGHT(text,num_chars) |
Returns the rightmost characters from a text value |
| SEARCH |
=SEARCH(find_text,within_text,start_num) |
Finds one text value within another (not case-sensitive) |
MS Excel Formulas List
| SUM Excel Formula : |
SUM(number1, [number2] ) |
| AVERAGE Excel Formula : |
AVERAGE(number1, [number2], …) |
| MAX & MIN Excel Formula : |
=MAX(A2:A5)
=MIN(A2:A5) |
| COUNT & COUNTA Formula : |
COUNT(value1, [value2], …) |
| IF Excel Formula : |
IF(logical_test, [value_if_true], [value_if_false]) |
| TRIM Excel Formula : |
= TRIM (A1) |
| LEN Excel Formula : |
=LEN (text) |
| CONCATENATE Excel Formula : |
CONCATENATE(text1, [text2], …) |
For Engineering Excel Formulas & Functions List
| Functions |
Excel Formulas |
Description |
| CONVERT |
=CONVERT(number,from_unit,to_unit) |
Converts a number from one measurement system to another |
| DELTA |
=DELTA(number1,number2) |
Tests whether two values are equal |
| ERF |
=ERF(lower_limit,upper_limit) |
Returns the error function |
| ERFC |
=ERFC(x) |
Returns the complementary error function |
| GESTEP |
=GESTEP(number,step) |
Tests whether a number is greater than a threshold value |
| ERF.PRECISE |
=ERF.PRECISE(X) |
Returns the error function |
| ERFC.PRECISE |
=ERFC.PRECISE(X) |
Returns the complementary ERF function integrated between x and infinity |
| BESSELI |
=BESSELI(x,n) |
Returns the modified Bessel function In(x) |
| BESSELJ |
=BESSELJ(x,n) |
Returns the Bessel function Jn(x) |
| BESSELK |
=BESSELK(x,n) |
Returns the modified Bessel function Kn(x) |
| BESSELY |
=BESSELY(x,n) |
Returns the Bessel function Yn(x) |
| BIN2DEC |
=BIN2DEC(number) |
Converts a binary number to decimal |
| BIN2HEX |
=BIN2HEX(number,places) |
Converts a binary number to hexadecimal |
| DEC2OCT |
=DEC2OCT(number,places) |
Converts a decimal number to octal |
| HEX2BIN |
=HEX2BIN(number,places) |
Converts a hexadecimal number to binary |
| HEX2DEC |
=HEX2DEC(number) |
Converts a hexadecimal number to decimal |
| HEX2OCT |
=HEX2OCT(number,places) |
Converts a hexadecimal number to octal |
| IMABS |
=IMABS(inumber) |
Returns the absolute value (modulus) of a complex number |
| IMAGINARY |
=IMAGINARY(inumber) |
Returns the imaginary coefficient of a complex number |
| IMARGUMENT |
=IMARGUMENT(inumber) |
Returns the argument theta, an angle expressed in radians |
| IMCONJUGATE |
=IMCONJUGATE(inumber) |
Returns the complex conjugate of a complex number |
| IMCOS |
=IMCOS(inumber) |
Returns the cosine of a complex number |
| IMDIV |
=IMDIV(inumber1,inumber2) |
Returns the quotient of two complex numbers |
| IMEXP |
=IMEXP(inumber) |
Returns the exponential of a complex number |
| IMLN |
=IMLN(inumber) |
Returns the natural logarithm of a complex number |
| IMLOG10 |
=IMLOG10(inumber) |
Returns the base-10 logarithm of a complex number |
| IMLOG2 |
=IMLOG2(inumber) |
Returns the base-2 logarithm of a complex number |
| IMPOWER |
=IMPOWER(inumber,number) |
Returns a complex number raised to an integer power |
| IMPRODUCT |
=IMPRODUCT(inumber1,inumber2,…) |
Returns the product of complex numbers |
| IMREAL |
=IMREAL(inumber) |
Returns the real coefficient of a complex number |
| IMSIN |
=IMSIN(inumber) |
Returns the sine of a complex number |
| IMSQRT |
=IMSQRT(inumber) |
Returns the square root of a complex number |
| IMSUB |
=IMSUB(inumber1,inumber2) |
Returns the difference between two complex numbers |
| IMSUM |
=IMSUM(inumber1,inumber2,…) |
Returns the sum of complex numbers |
| OCT2BIN |
=OCT2BIN(number,places) |
Converts an octal number to binary |
| OCT2DEC |
=OCT2DEC(number) |
Converts an octal number to decimal |
| OCT2HEX |
=OCT2HEX(number,places) |
Converts an octal number to hexadecimal |
Sum Function
The sum function stands out as the most frequently used tool for performing calculations on Excel data. This function is designed to add up a set of numbers within a specified range of cells. There’s no need to input an extensive and cumbersome formula to compute the sum of your desired data. Due to its widespread use, later editions of Microsoft Excel include a dedicated button for easy access to this function.
TEXT Function
The TEXT function serves as a valuable tool for transforming a date or number into a text string with a specific format. This function falls under the category of string formulas, focusing on converting numerical values into strings. It proves useful when users want to present numeric data in a readable format. It’s important to note that the “TEXT” formula exclusively operates to convert numeric values into text.
Download the Excel Formulas List PDF link given below.
Download PDF
Also Check
118 Chemical Elements List
List of Musical Instruments